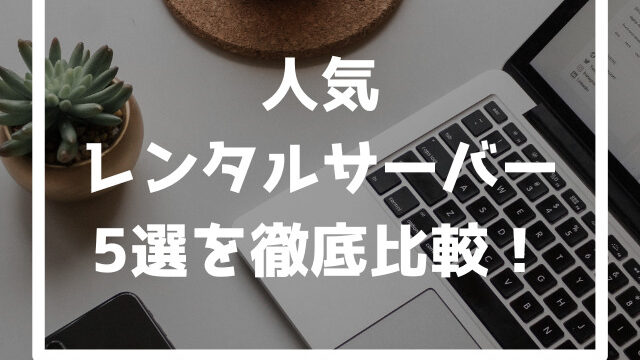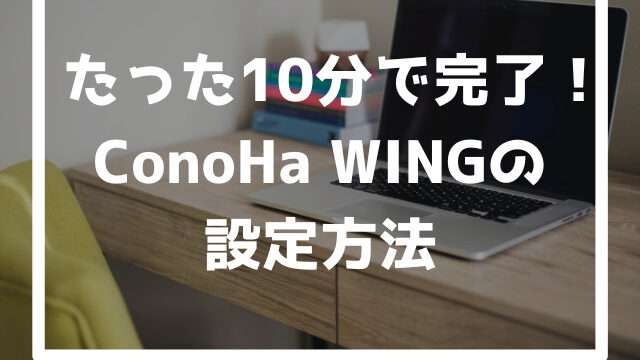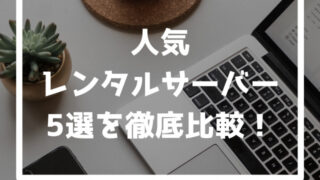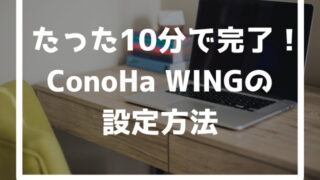ブログを開設したいけど、どうやって開設するのか悩んでしまう方が多いのではないでしょうか?
ブログを開設するにも、少しでもコストの低い方法を知りたいですよね!
- ConoHa WINGを使ったWordPressブログの始め方
- WordPressブログに必要な最初の設定
ConoHa WINGでは、2023年6月27日16時までキャンペーンを実施中!利用料金が55%オフの月額 1,452円 → 652円〜でブログを始められます。
さらに、独自ドメインが2つも永久無料で利用可能です。コスパ最強なので、サーバーで迷ったらConoHa WINGで決まりです!
始めるなら今がおすすめです!
ConoHa WINGがおすすめな理由
初心者の方にConoHa WINGをおすすめする理由は3つあります。
それは
- ブログ開設が10分で出来る
- コストが低い
- 通信速度が速い
という理由があります。どれも初めてブログを開設するには嬉しい事ですよね!
それでは、それぞれの内容を詳しく見てみましょう!
ブログ開設が10分で出来る
まず、最大の魅力がブログの開設が簡単に出来てしまう事です。
作成方法は次のようになります。
- ConoHa WING公式サイト
 へ
へ - ワードプレスかんたんセットアップを行う
- お客様情報の入力
- 本人確認
- 料金の支払い
一見難しそうに見えますが、画面に沿って行えば問題ありません!
では、手順を見ていきましょう!
①ConoHaWING公式サイトへ
まずはConoHa WINGの公式サイトへアクセスをして申し込みをします。
「初めてご利用の方」の部分にメールアドレスと任意のパスワードを入力します。
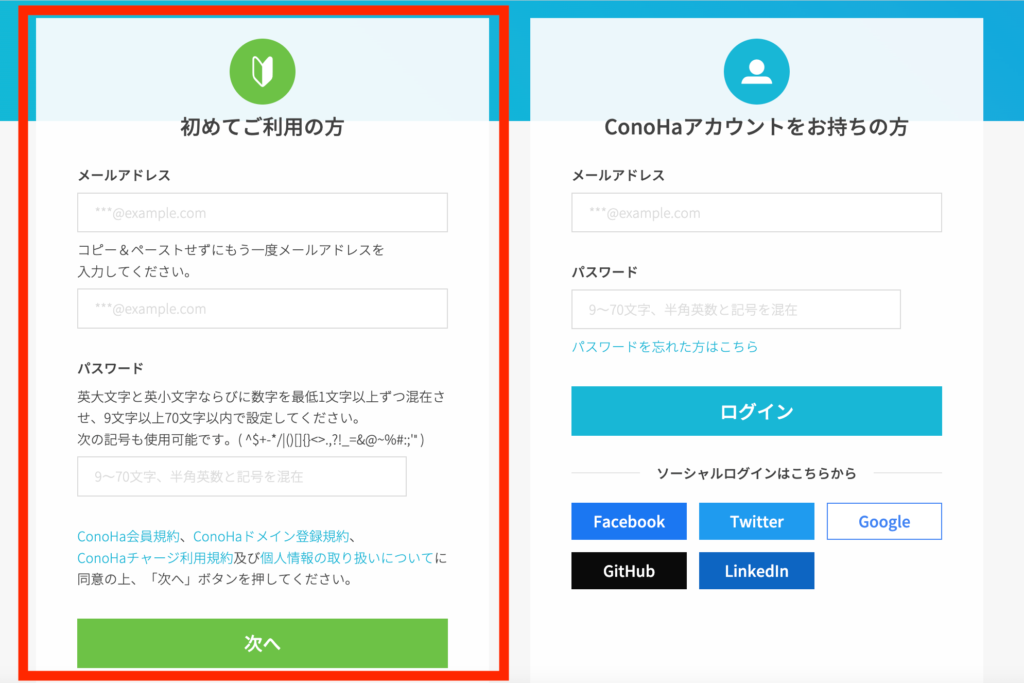
次へを押して進みます。
②プランを決める
次に契約プランを決めます。
料金タイプ等を選ぶ画面に行くので必要事項を入力します。
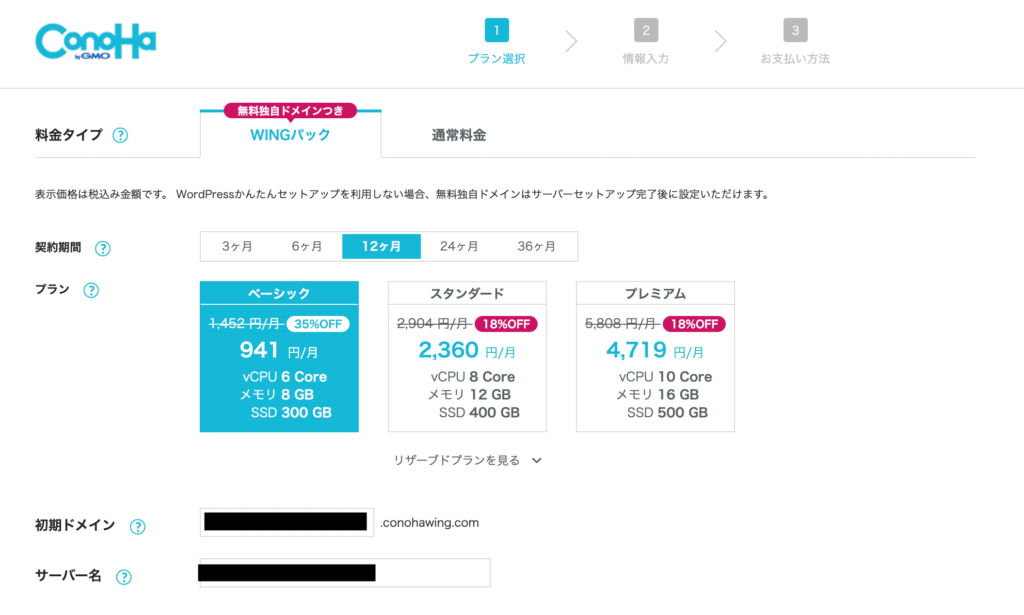
入力は次のように行いましょう!
- 料金タイプ:WINGパック
- 契約期間:3ヶ月、6ヶ月、12ヶ月、24ヶ月、36ヶ月から選ぶ
オススメは12ヶ月!キャンペーン価格は12ヶ月から適用になります。 - プラン:ベーシック
普通に個人がブログをする分には何の問題もありません! - 初期ドメイン:好きな文字列(なんでもOK!)
- サーバー名:そのままでOK(何も入力しない)
初期ドメインとサーバー名は特に使わないので、適当に決めてOKです
ちなみに、りなのオススメは次のプランです!
- 料金タイプ→ConoHa WINGパック
- 契約期間→12ヶ月以上
- プラン→ベーシックプラン
ConoHa WINGで申し込みをする。
③WordPress簡単セットアップをする
次に進むと「ワードプレスかんたんセットアップ」の画面にいきます。
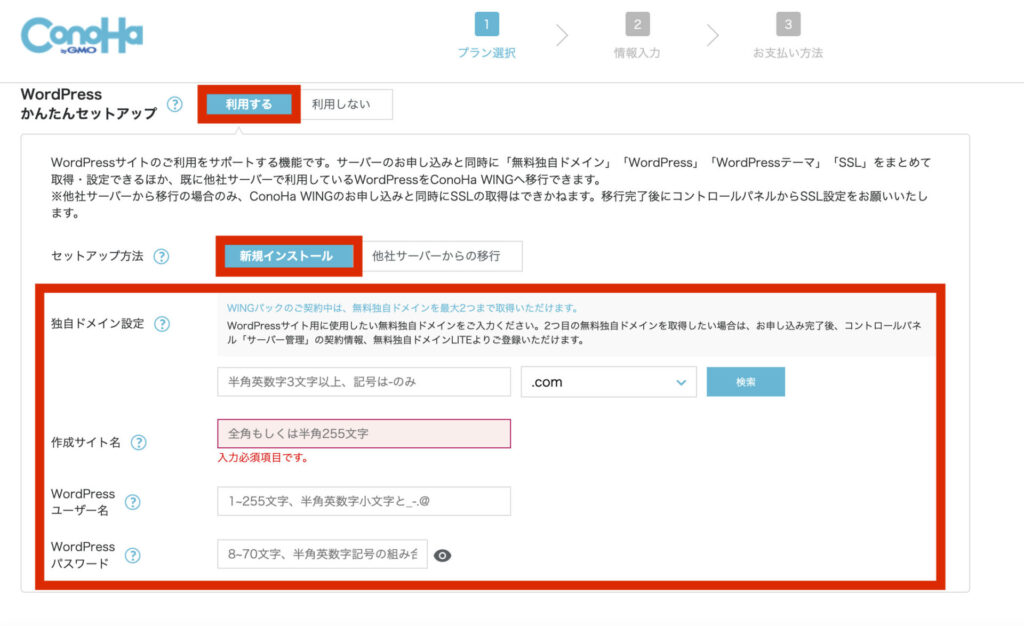
この画面では次のように入力をします。
- WordPressかんたんセットアップ:「利用する」を選択する
これを忘れたら手間が増えるので忘れない事 - セットアップ方法:「新規インストール」
- 独自ドメイン設定:好きな文字列を入力
これはブログのURLになるものです!ニックネーム+blog がオススメ! - 作成サイト名:ブログ名を入力(あとから変更可)
- WordPressユーザー名:好きな文字列を入力(名前でOK)
- WordPressパスワード:パスワードを入力
- WordPressテーマ:ここでは無料の「Cocoon」でOK
⑤⑥はサイトに表示されるとかはないですが、
覚えていないとサイトにログインできなくなるので忘れないようにしましょう。
入力してスクショしておくか、メモをとっておくかなどして忘れないようにしておくことをオススメします◎
ConoHa WINGの公式サイトで申し込みをする
④お客様情報の入力
次の画面では個人情報を入力していきます。
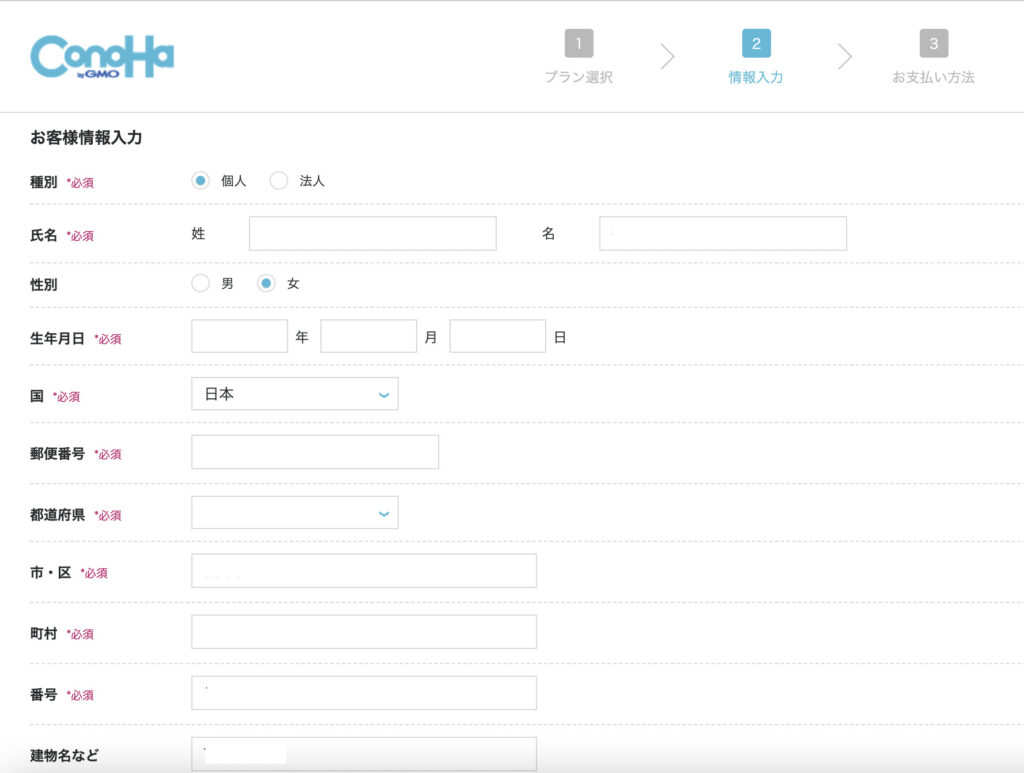
その後、電話番号を入力してSMS認証をします。※電話認証を選択することもできます。
SMSメッセージで認証コードが届くので、コードを入力します。
⑥料金の支払い
個人情報の入力が完了したら料金の支払いになります。
現在の支払い方法は2択になっていて「クレジットカード」または「ConoHaチャージ」から選ぶことが出来ます。
ConoHa WINGはプラン選択時に「月額料金」で表示されていますが、実際にこの場面で決済される額は「月額料金×契約期間」となり、一括支払いとなるので契約の際に必ず確認しましょう、
⑦SSLを有効化
SSL設定というのは「http」から「https」に変更することを言います。
これをすることでサイトセキュリティが向上するので、確実に実行しましょう。
ConoHa WINGの場合は管理画面から「SSL有効化」のボタンを押すだけで、とても簡単に設定が完了します!忘れず設定しておきましょう。
具体的には、「ConoHa WING管理画面」→「サイト管理」→「サイト設定」→「URL横のプルダウンを開く」→「SSL有効化」をクリックしましょう。
「SSL有効化」のボタンを押せない場合は、「サイトセキュリティ」→「無料独自SSL」→「利用設定」を「ON」に変更してください!
SSLの有効化はすぐには反映しません。最大1日ほど時間を置いてから「利用設定」が「ON」になるのを待ちましょう!
WordPressを開く
全ての設定が完了したら、ConohaWINGのサイト管理にある「管理画面URL」からWordPressのログイン画面に進みます。
管理画面にアクセスできたら、「WordPressかんたんセットアップ」で決めた、ユーザー名(もしくはメールアドレス)とパスワードでログインします。
ログインに成功すれば、ダッシュボードの画面が表示されます!これでブログは完成です。
お疲れ様でした!